Membuat Effects Lens Flare & Lightning pada Adobe Premiere CS 3
Adobe Premiere CS 3 adalah salah satu Software untuk Video Editing
,Pada Artikel kali ini saya akan memainkan Effects Lens Flare &
Lightning untuk memberi Effects Tambahan pada Video kali ini, Effects
Lens flare adalah Semacam Effects yang berbentuk sinar seperti Cahaya
Matahari Sedangkan Lightning adalah semacam Effects yang berbentuk
seperti Petir yang menyambar, Effects tersebut juga bisa dibuat pada
Adobe Premiere 1.5 dan Adobe Premiere Pro CS 4.
Untuk membuat Effects tersebut,,,
Tapi,
sebelum melanjutkan ke tahap yang lebih jauh, ada baiknya sobat semua
download terlebih dahulu file video yang latihannya….
Langkah-langkahnya adalah sebagai berikut :
1.Buka Program Adobe Premiere CS 3 kemudian Pilih New Project lalu klik OK.
2. Kemudian akan muncul gambar seperti dibawah ini, pada Available Presets pilih DV-24P Standard 32KHz, Pada kolom Name saya isi dengan nama Mencoba setelah itu klik Ok.
3. Maka akan masuk kehalaman adobe Premiere Pro CS 3, Selanjutnya Klik file - Import atau tekan CTRL+I Pada Keyboard.
4. Selanjutnya pilih video lalu klik OK.
5. Maka Video tersebut akan terletak pada Jendela Project, Selanjutnya drag video kedalam jendela Timeline Pada Video 1.
6. Berikutnya kita akan berikan effects, dengan cara klik Effects - Video Effects – Generate - Lightning setelah itu drag kedalam Jendela Timeline pada Video 1.
7. Maka pada Jendela Monitor akan tampak effects mirip petir berwarna biru...
8. Kemudian Klik Window-Workspace-Editing..
8. Berikutnya pada Effect Controls atur setingannya sesuai gambar dibawah ini..
9. Setelah itu pada Timeline-Video 1 Detik ke 00;00;06;06 Potong Video menggunakan Razor tool..
10. Selanjutnya pada detik ke 00;00;00;00 kita aktifkan Start Point dan End Point pada Effect Controls..,Lalu aktifkan Tool berbentuk
persegi yang dilingkari warna ungu disebelah tulisan lightning menurut
gambar dibawah ini,,setelah diaktifkan maka secara otomatis di
ujung-ujung effects yang terletak pada Jendela Monitor
yang mirip seperti petir tersebut keluar lingkaran atau titik ..,lalu
anda drag mengikuti anak panah seperti gambar dibawah ini..
11.Berikut ini Untuk lebih jelasnya ..
12. Kemudian pada detik ke 00;00;06;02 atur Effets lightning nya melalui titik yang dilingkari merah sesuai gambar dibawah ini dengan cara drag mengikuti anak panah tersebut,,pastikan Start point, End Point dalam keadaan aktif..
13. Berikut ini untuk lebih jelasnya…
14. Untuk memperhalus perpindahanya maka pada detik ke 00;00;01;08 drag lagi titik-titiknya mengikuti pergerakan tanganya..
15. Berikut Untuk lebih jelasnya ..
16. Berikutnya pada detik ke 00;00;03;03 drag titik-titik yang dilingkari warna merah mengikuti anak panah yang ada pada gambar dibawah ini..
17. Untuk lebih jelasnya sesuai gambar dibawah ini..
18. Lalu Pada detik ke 00;00;04;09 drag lagi titik-titiknya mengikuti anak panah yang ada pada gambar dibawah ini,,apabila titik-titiknya tidak muncul aktifkan Tool berbentuk persegi yang terletak pada Effect Controls yang dilingkari warna ungu pada gambar dibawah ini..
19. Untuk lebih jelasnya seperti gambar dibawah ini..
20. Kemudian pada detik ke 00;00;06;11 aktifkan Start Point , End Point ,Tool berbentuk gambar persegi yang dilingkari warna merah yang terletak berdekatan pada Start Point dan End Point di Jendela Effect Controls lalu pada Jendela Monitor titik yang berada disebelah kiri drag kearah kanan mengikuti anak panah..
21. Berikut Untuk lebih jelasnya …
22. Berikutnya pada detik ke 00;00;09;06 drag lagi titik-titiknya mengikuti anak panah yang telah saya buat pada gambar dibawah ini..,jangan lupa untuk mengaktifkan Tool berbentuk
persegi yang telah saya lingkari warna ungu pada gambar tersebut
,,apabila Tool berbentuk persegi tersebut tidak diaktifkan maka titik
yang berada pada Jendela Monitor tersebut tidak akan muncul..
23. Berikut ini Untuk lebih jelasnya..
24. Selanjutnya di detik ke 00;00;10;18
titik yang pertama tersebut drag mengikuti anak panah yang terpanjang
dan titik yang kedua drag mengikuti anak panah yang pendek…
25. Untuk lebih jelasnya ada digambar bawah ini..
26. Berikutnya pada detik ke 00;00;12;04 drag lagi titik-titiknya sampai keluar dari jendela monitor …
27. Kemudian pada detik ke 00;00;19;21 Potong lagi videonya menggunakan Razor tool..
28. Berikutnya pada detik ke 00;00;24;02 kasih Effects Lens Flare dan Lightning dengan cara kllik Effects-Video Effects-Generate-lightning + Lens Flare Kemudian drag satu persatu kedalam jendela Timeline pada video 1 detik ke 00;00;24;02..
29. Kemudian pada detik ke 00;00;20;02 kita masuk ke Jendela Effect Controls di Effect Lightning aktifkan Start Point , End Point dan aktifkan juga Tool berbentuk persegi yang terletak disebelah kata Lightning,lalu pada Jendela Monitor atur titik-titik yang ada di ujung-ujung Effects tersebut mengikuti gerakan tanganya..
30. Untuk lebih jelasnya seperti gambar dibwah ini..
31. Selanjutnya pada Jendela Effect Controls aktifkan Tool berbentuk persegi, akan tetapi Pada Effects Lens Flare lalu pada Jendela Monitor drag titik-titiknya mengikuti gerakan tanganya..
32. Berikutnya pada Jendela Effect Controls aktifkan Flare Center dan flare Brightness pada Effects Lens Flare...
33. Kemudian pada detik ke 00;00;22;05 aktifkan tool yang berbentuk persegi di Effects lightning dan Lens Flare pada Jendela Effect Controls lalu pada Jendela Monitor Drag titik-titik Effects Lens Flare dan Lightning Sesuai gambar dibawah ini..

34. Setelah itu pada detik ke 00;00;25;11 Drag titik-titiknya sesuai gambar dibawah ini pada Jendela Monitor..
35. Berikutnya didetik ke 00;00;30;22 pada Jendela Effect Controls dibagian Effects lightning aktifkan tool yang berbentuk persegi kemudian pada Jendela Monitor Drag titik-titiknya mengikuti anak panah seperti gambar dibawah ini..
36. Selanjutnya Pada detik ke 00;00;32;08 di Jendela Effect Controls atur setinganya Lens Flare Sesuai keinginan anda dan pada Jendela Monitor Drag titik-titik Effects Lens Flare mengikuti pergerakan tanganya..
37. Lalu pada detik ke 00;00;32;19 pada Jendela Monitor Drag titik-titiknya seperti gambar berikut..
38. Kemudian pada detik ke 00;00;38;11 pada Jendela Monitor Drag titik-titik Effects Lens Flare mengikuti anak panah seperti gambar dibawah ini..
30. Berikutnya pada detik ke 00;00;38;11 dibagian Jendela Effect Controls aktifkan tool Lightning yang berbentuk persegi,, lalu pada Jendela Monitor Drag titik – titik Effects Lightning kekanan sampai keluar dari Jendela Monitor..
31.Kemudian klik File – Export – Movie..






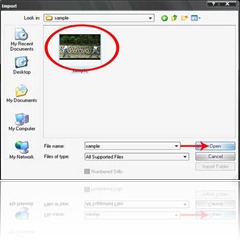












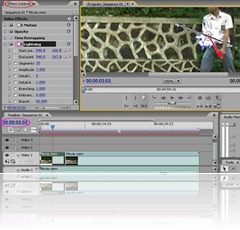




























0 komentar:
Post a Comment